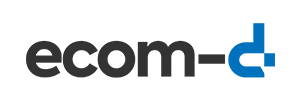Passo a passo de integração
Pagar.me e ecom-d
Olá! Neste passo a passo vamos te explicar como realizar a integração da Pagar.me com a ecom-d.
Antes de começarmos vamos precisar de duas coisas:
- Acesso ao painel da pagar.me
- Acesso ao painel administrador da ecom-d
Com os requisitos em mãos, vamos aos passos:
1° Acessando o painel da ecom-d vamos procurar no menu lateral pela opção Configurações e depois Configurações de Pagamento.
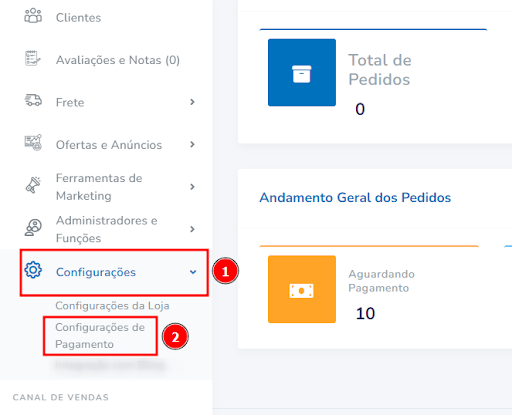
2° Após abrir o menu Configurações de pagamento iremos clicar em Formas de pagamento online e depois clicar em Instalar na frente da opção da Pagar.me. A instalação será bem rápida e automática.
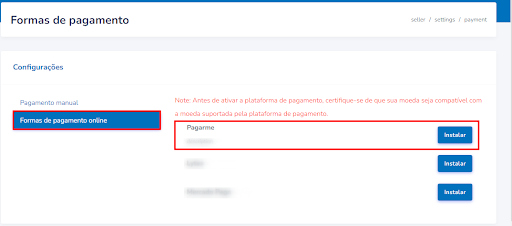
3° Após instalado, vamos clicar no botão de editar para acessar a página de configurações.
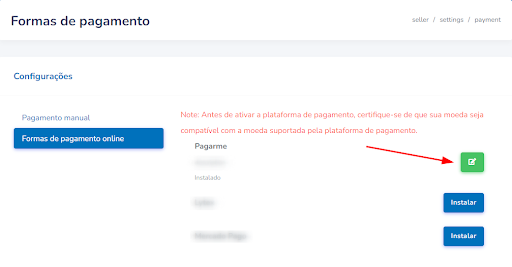
4° Após seguir os passos você irá visualizar esta tela:
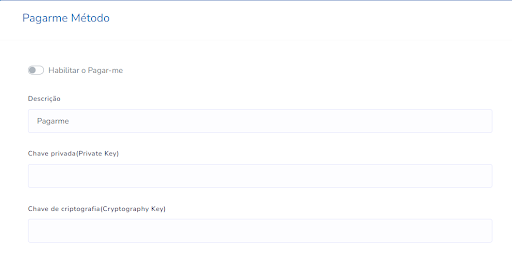
Agora iremos precisar acessar o painel da pagar.me para consultar as informações Chave pública e Chave da api.
Não compartilhe essas informações com ninguém.
5° Acessando o painel da Pagarme, no menu lateral, vamos procurar por Configurações e depois Chaves.
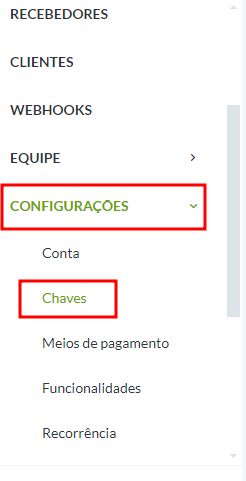
6° Iremos copiar a informação Chave pública no painel da Pagarme e colar no campo Chave privada no painel da ecom-d.
Painel da Pagarme
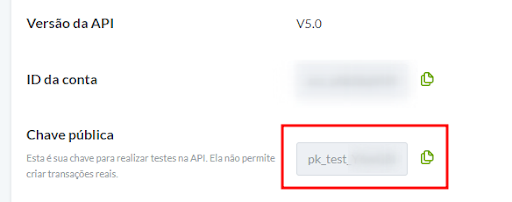
Painel da ecom-d
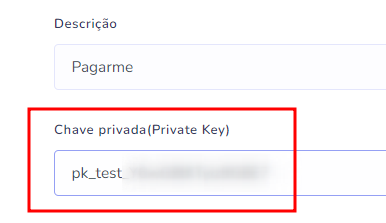
Observação: Neste exemplo estou utilizando uma conta de teste, esse é o motivo de possuir o texto “test” nas chaves, caso esteja buscando por uma chave do ambiente de produção, o processo será o mesmo mas não irá possuir o texto “test” nas chaves.
7° Logo abaixo do campo Chave pública conseguiremos visualizar o campo Chaves da API, iremos clicar em Criar chave para adicionarmos uma nova chave.
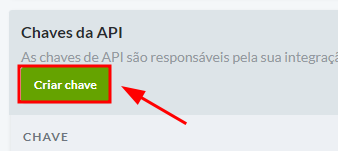
8° Na tela que está sendo exibida iremos preencher o Nome da chave, recomendo colocar algo que facilite a identificação do propósito da chave que está criando, como por exemplo: “Plataforma ecom-d”.
Iremos marcar também o campo que concede permissão total para a chave e clicar em avançar.
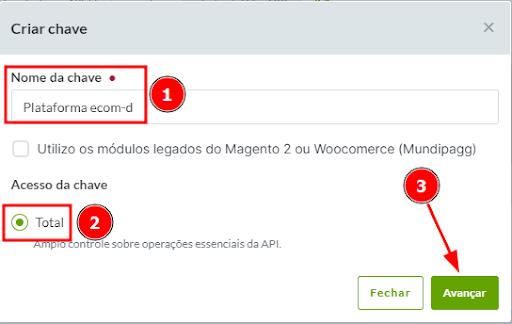
9° Na próxima tela vamos marcar a permissão Leitura e escrita e inserir no campo senha a sua senha de acesso ao painel da Pagarme e depois clicar em criar chave.
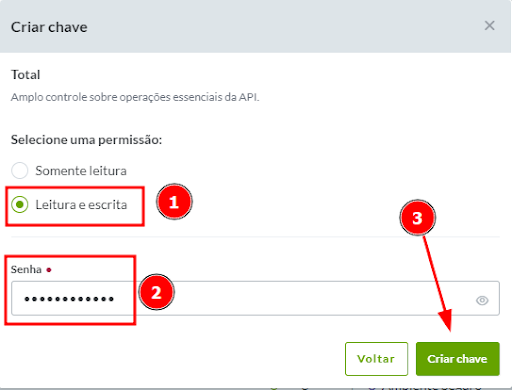
10° Neste momento será gerado a outra chave que precisamos adicionar no painel da ecom-d.
Clique no botão Copiar chave secreta, depois concluir e cole no campo Chave de criptografia no painel da ecom-d.
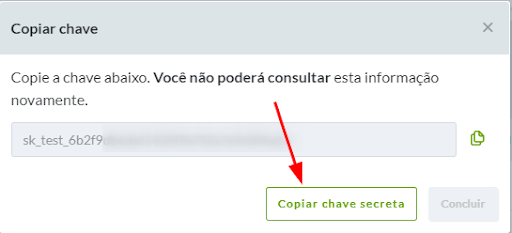
Painel da ecom-d:

11° Voltando ao painel da ecom-d, abaixo do campo das chaves podemos visualizar as configurações do cartão de crédito.

Estarei explicando cada campo abaixo:
- Número de parcelas: Quantidade de parcelas no qual o cliente poderá selecionar para dividir seu pedido.
- Mínimo de cada parcela: Valor mínimo para dividir um pedido, por exemplo, um pedido no valor de R$10,00 com o valor mínimo de parcela de R$5,00 poderá ser dividido somente em 2X.
- Número de parcelas sem juros: Quantidade de parcelas que o cliente não vai precisar pagar o juros do parcelamento.
- Taxa de juros: Valor de juros. Recomendamos consultar a sua tabela de juros da Pagarme e adicionar o valor referente a parcela que será cobrado juros.
12° Após isso podemos escolher quais métodos de pagamento ativar, depois é só clicar em salvar.
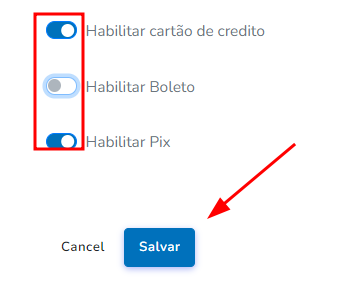
13° Ao final dos passo devemos subir até o topo da página e habilitar o Pagarme na loja, com isso finalizamos as configurações e já está pronto para receber seus pedidos com a Pagarme.
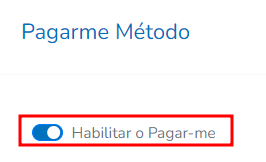
Importante
Para que o status dos pedidos sejam atualizados de forma automática de acordo com a situação do pagamento, devemos seguir os passos abaixo:
1° Acessando o painel da Pagar.me vamos em Configurações e depois em Webhooks.
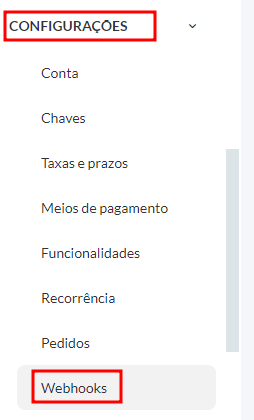
2° Vamos clicar em Criar webhook
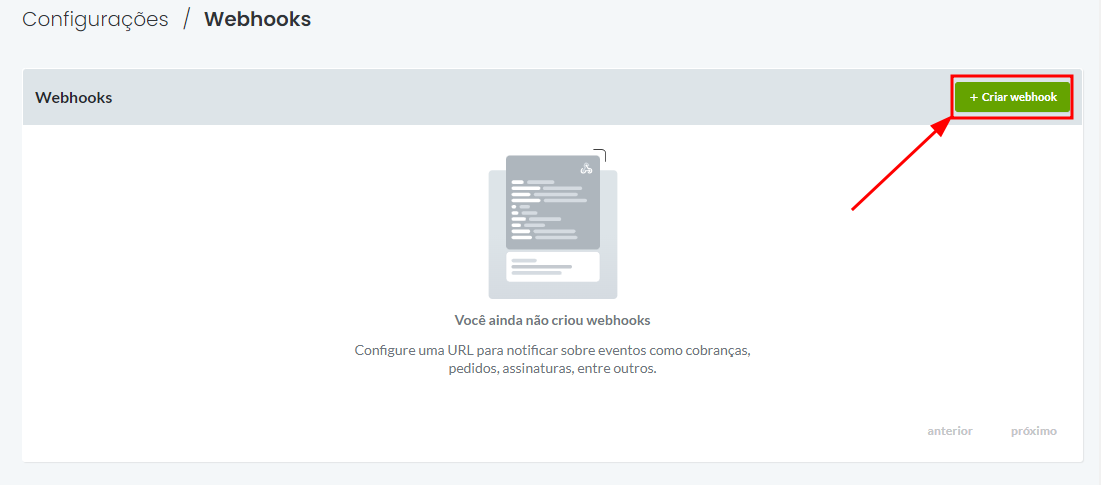
3° Iremos preencher da seguinte maneira:
- O campo status vamos manter como "Ativo".
- No campo "URL" vamos alterar o texto "meudominio.com.br" para o domínio que sua loja está utilizando, mantendo o restante do texto.
- No campo "máximo de tentativas", manter o valor 3.
- Em "habilitar autenticação", manter desativado.
- No campo de eventos, procurar a sessão "Pedido" e marcar todas as opções, exceto "order.created".
Ficando assim:
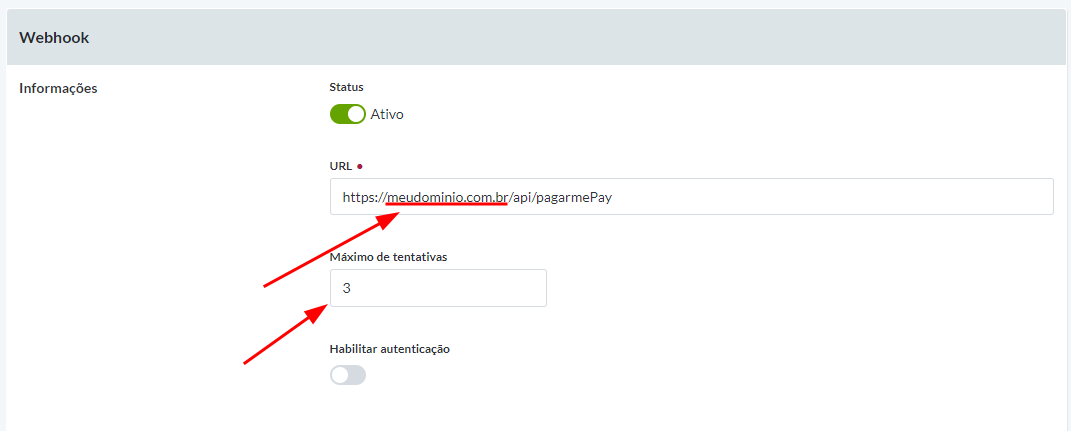
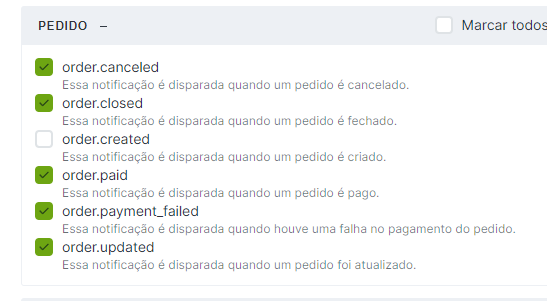
4° Após isso, insira sua senha no campo "Confirmar criação" e clique em salvar. Pronto!
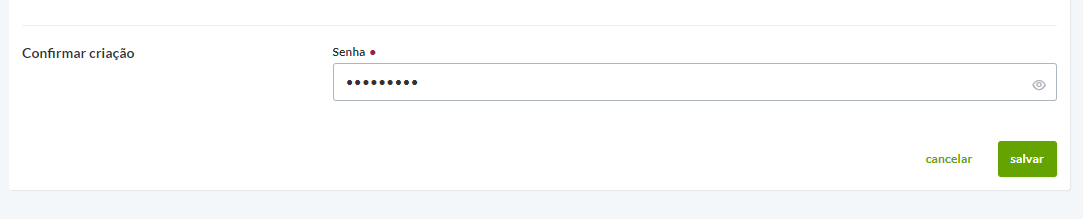
Pronto! Seus pedidos vão atualizar automaticamente.
Boas Vendas!