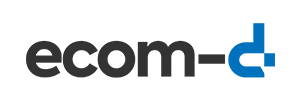Nesta etapa estaremos configurando o menu principal, que se encontra no cabeçalho da loja.
O menu irá servir como caminho, para levar o cliente até a página descrita, como por exemplo:
- Uma categoria específica da loja
- A página específica de um produto
- Voltar para a página inicial
- Um formulário de contato
Então, vamos aos passos.
Criando os itens do menu
1 - Com o painel administrador aberto, vamos ir em Loja Online > Menus.
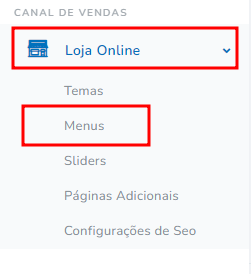
2 - O próximo passo é clicar no ícone de lápis na frente da opção "Menu de cabeçalho".
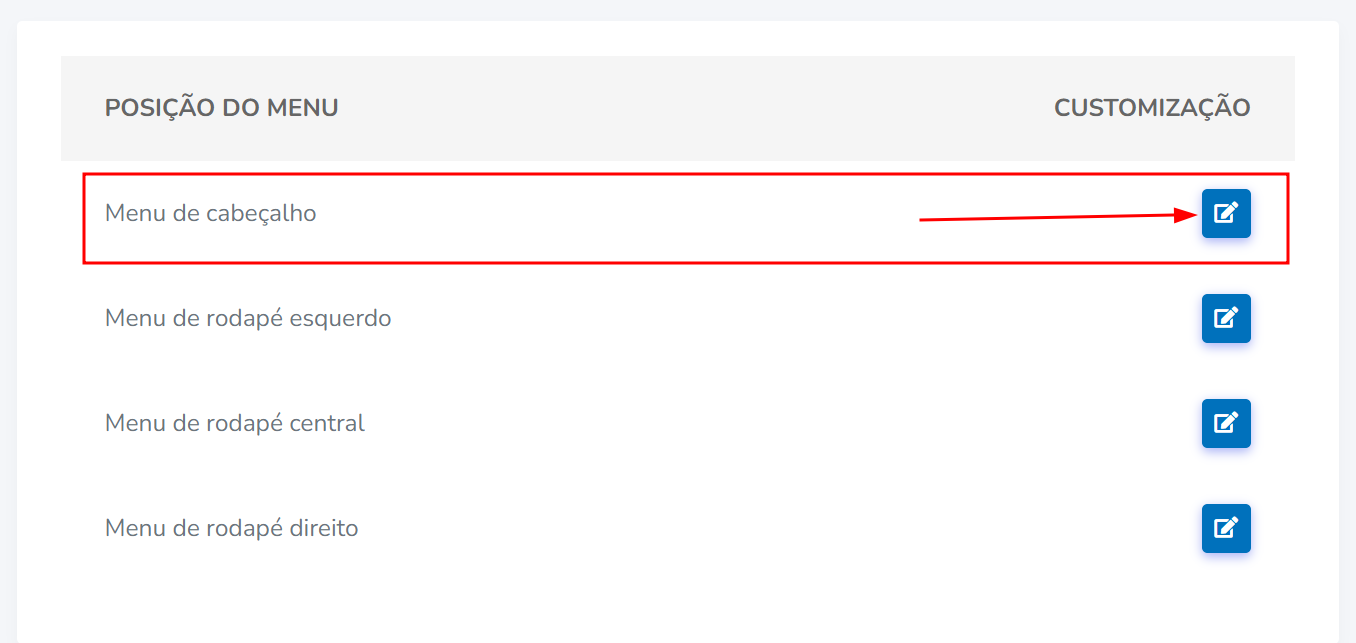
3 - Com a nova página que abriu, podemos notar que existem alguns campos que podem ser preenchidos.
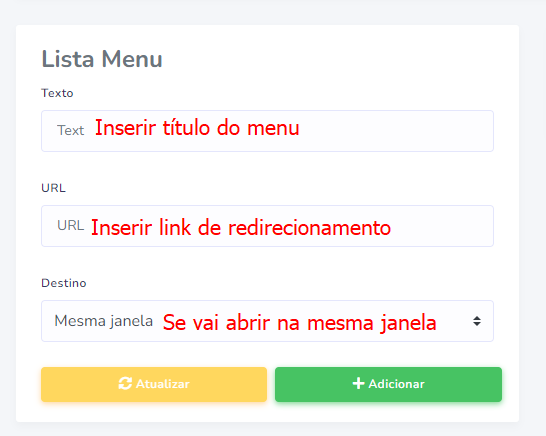
4 - No campo "Texto", vamos inserir o título do item no menu, esse texto é o que será exibido para o cliente.
No campo "URL", informar o link para qual esse item deve redirecionar caso seja clicado (Caso queira redirecionar para o link exato, é necessário utilizar o protocolo "https://", caso não adicione o protocolo, o termo inserido será exibido ao final da url, exemplo: minhaloja.com.br/minhaloja.com.br).
No campo "Destino", definir se será aberto em uma nova guia ou na mesma.
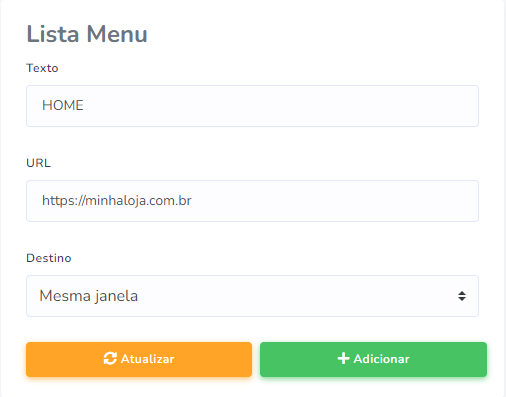
5 - Após realizar o preenchimento do item do menu, basta clicar em adicionar e logo ao lado você verá que apareceu o item que acabou de preencher.
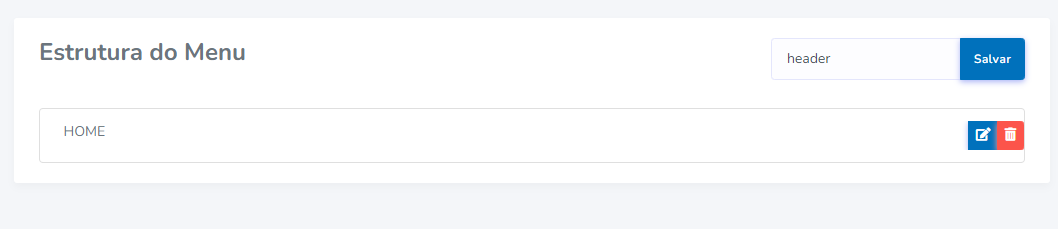
6 - Após esse processo é necessário clicar em "Salvar" para armazenar as alterações realizadas.
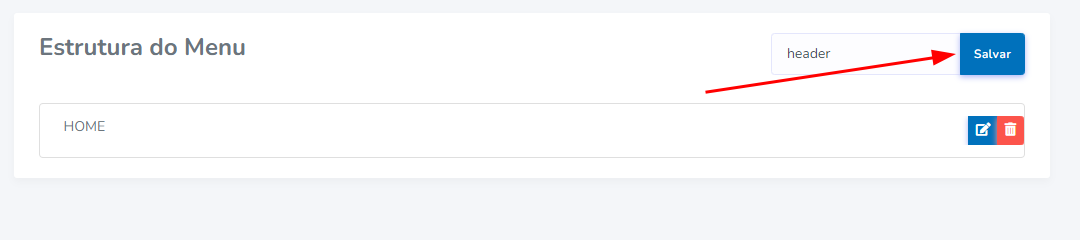
Movendo os itens do menu
A medida que for adicionando itens no menu, você perceberá que vai aparecer esse botões nos itens que criou.
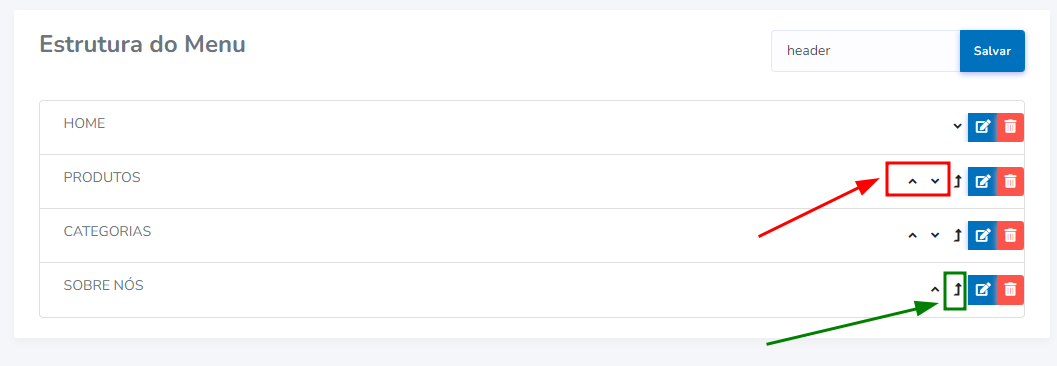
As setas marcadas de vermelho, servem para organizar a posição do item no menu, clicando na seta para cima o item sobe a sua posição, clicando na seta para baixo o item desce sua posição.
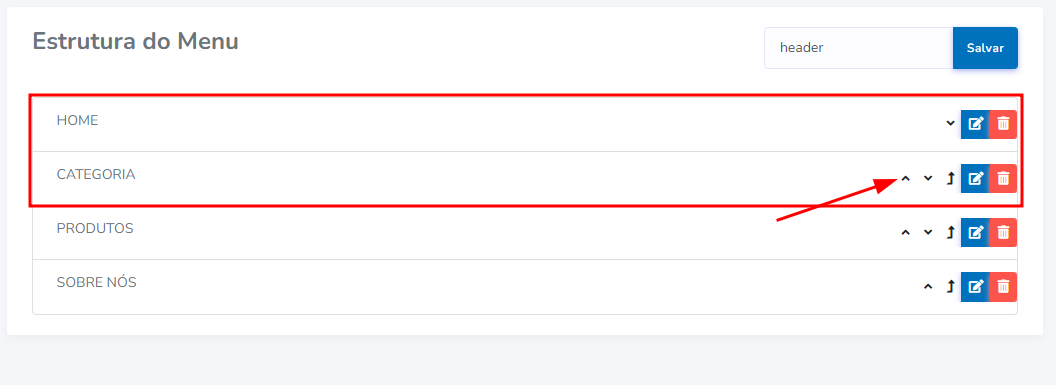
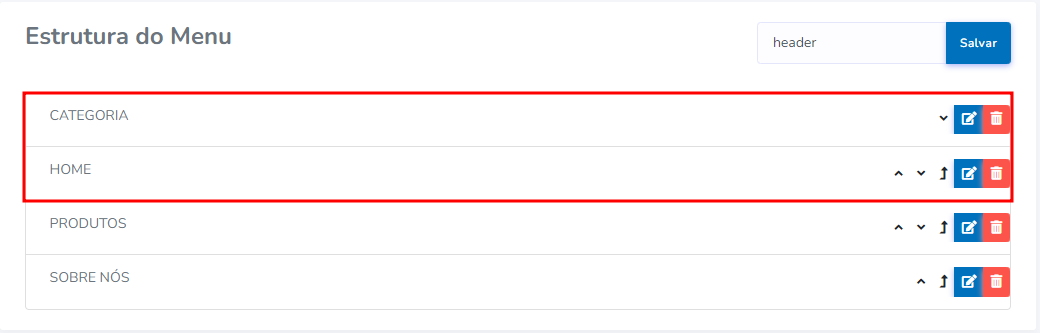
A seta marcada de verde serve para definir o item como sub-item do item acima.
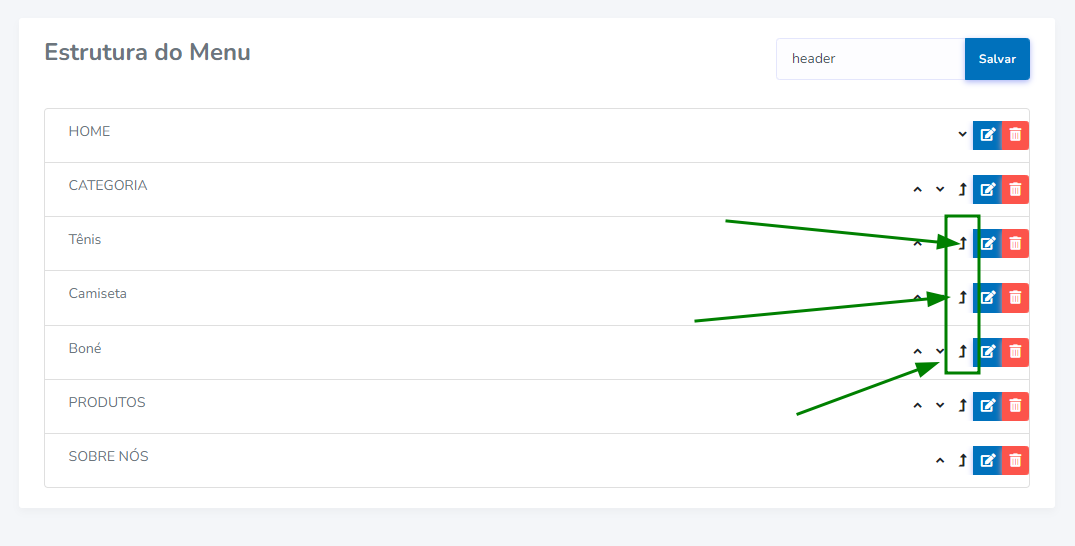

Você pode também, clicar e arrastar para definir a posição de um item do menu.
Atualizando os itens do menu
Para editar os itens do menu, basta clicar neste ícone de lápis e as informações do item vão ser exibidas no bloco ao lado.
Para salvar a alteração basta clicar em "atualizar" e depois "Salvar".
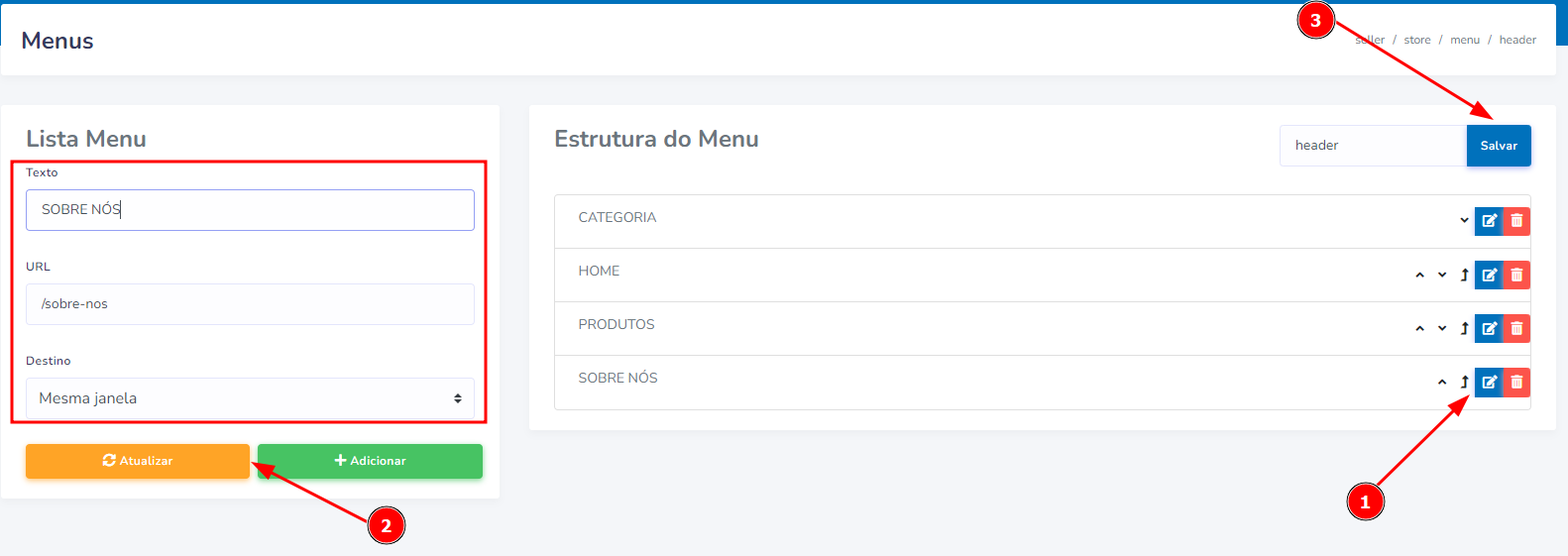
Já finalizou as configurações deste tópico? Clique aqui e siga para o próximo!
Lembrando, caso tenha ficado alguma dúvida fique a vontade para nos contatar através do nosso canal de atendimento.